Add your photos to Instagram. Clicking the “Share” tab will allow you to snap photos or select photos from your device’s photo albums.This is the large camera-shaped tab in the center at the bottom of the screen.
.png)
Take a new photo for Instagram. If you don’t have the photo you want to post in your photo albums, you can take a new photo and upload it directly to Instagram. After clicking the ‘share’ button, click the camera icon in the center to snap a photo. (This requires an device with a camera such as the iPhone or an Android phone.) Click ‘next’ to move onto the next screen.
You can also click the small icon on the bottom right to enable and disable your device’s flash, if supported.
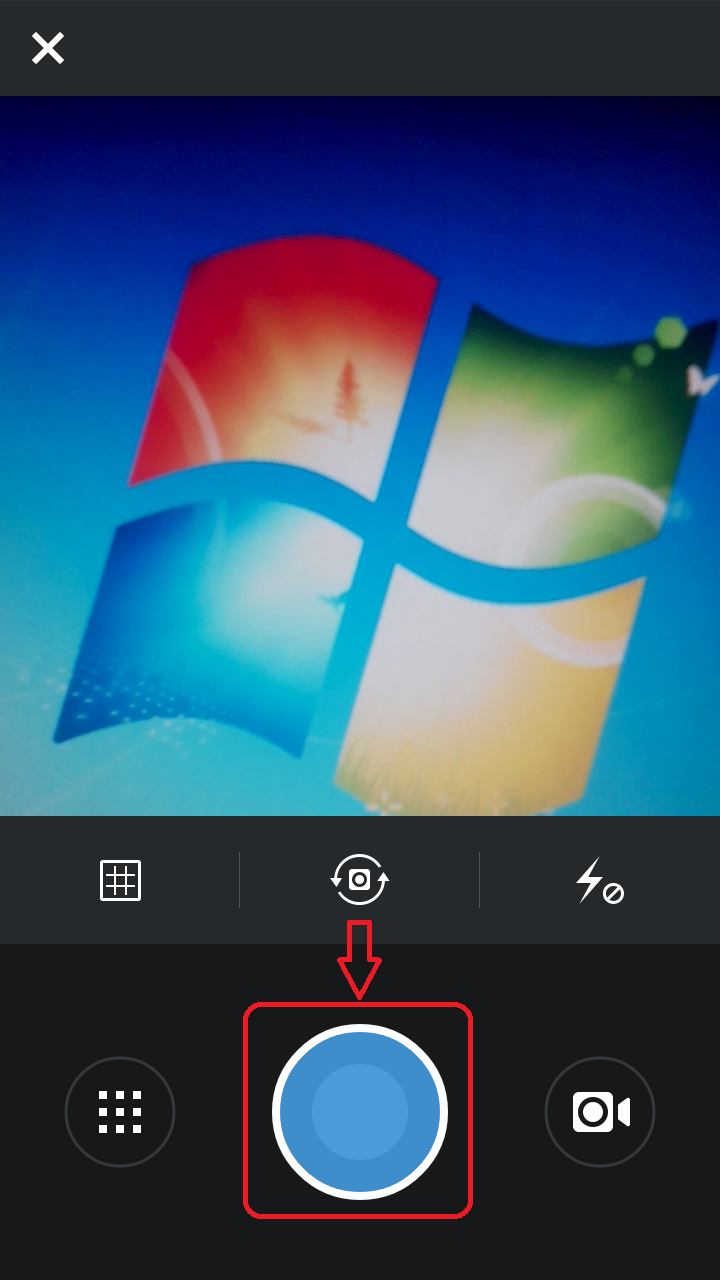.png)
Upload a photo from your photo albums. Take a great photo already? You can add this by clicking the layered photo icon from the bottom left to select a photo from your photo albums. Scroll through until you find the photo you want to add, and then tap it to select it. Click ‘next’ to move onto the next screen.
.png)
Edit your photo. Instagram has minimal editing abilities, but it does give you some. You can choose to rotate your photo, add a frame, create a blurring effect, or brighten the photo by selecting each of the corresponding icons (in that order) on the screen. If you decide you don’t like the edits you’ve done, simply click the icon again to revert the edit.
You can change the shape of the blurred effect by clicking the icon multiple times - you have the option of blurring the entire image except for a stripe or except for a round space. These can be moved by touching the photo and moving the blurred areas.
Frames will only appear if you use a filter from the provided selection.
.png)
.png)
Apply a filter to your photo. Instagram provides multiple filters that you can use to edit your photos. Click on the intertwined squares at the bottom left to choose a picture to work with, then select a filter from the choices that appear. You can only select a single filter, and to test them you simply tap each filter icon and your image will be altered. If you decide you don’t want any filters, the tile on the far left will revert your image back to the ‘normal’ settings. Click ”Next” when you are finished.
Add information to your image. Enter a brief description of your photo in the “What?” text input field. You don’t have to include anything, but are only able to add a description before you post the photo. Add hashtags here to provide a searchable query for others to find your photo with.
You can also optionally select the “Where?” tab to add location info to your photo.
Share your photo outside of Instagram. Click any of the social networks underneath “Sharing” that you want to post your photo on. Enter the username and password associated with your account to link it with your Instagram account. If you don’t want to share your photo anywhere except on Instagram, simply skip this step.
Click “Done” to complete the process and post your photo. Your photo will appear in your “Feed” and also the feed of other Instagram users that are following you. It will also be posted to any of the social networks you selected.
Take a new photo for Instagram
instagram Edit your photo
instagram photo editing, how to use instagram, Instagram Photo of How to Install?, How my instagram photo is shared, how my instagram photo is taken, How my instagram photo is taken, will capture photos with instagram
Web address; http://programsepetimiz.blogspot.com.tr/
E-mail address; programsepetimiz@gmail.com
Facebook address; https://www.facebook.com/programsepetimiz
Twitter address; @programsepeti ve @selimzor

No comments:
Post a Comment