document will explain how to show hidden files and folders on your hard drive file system.
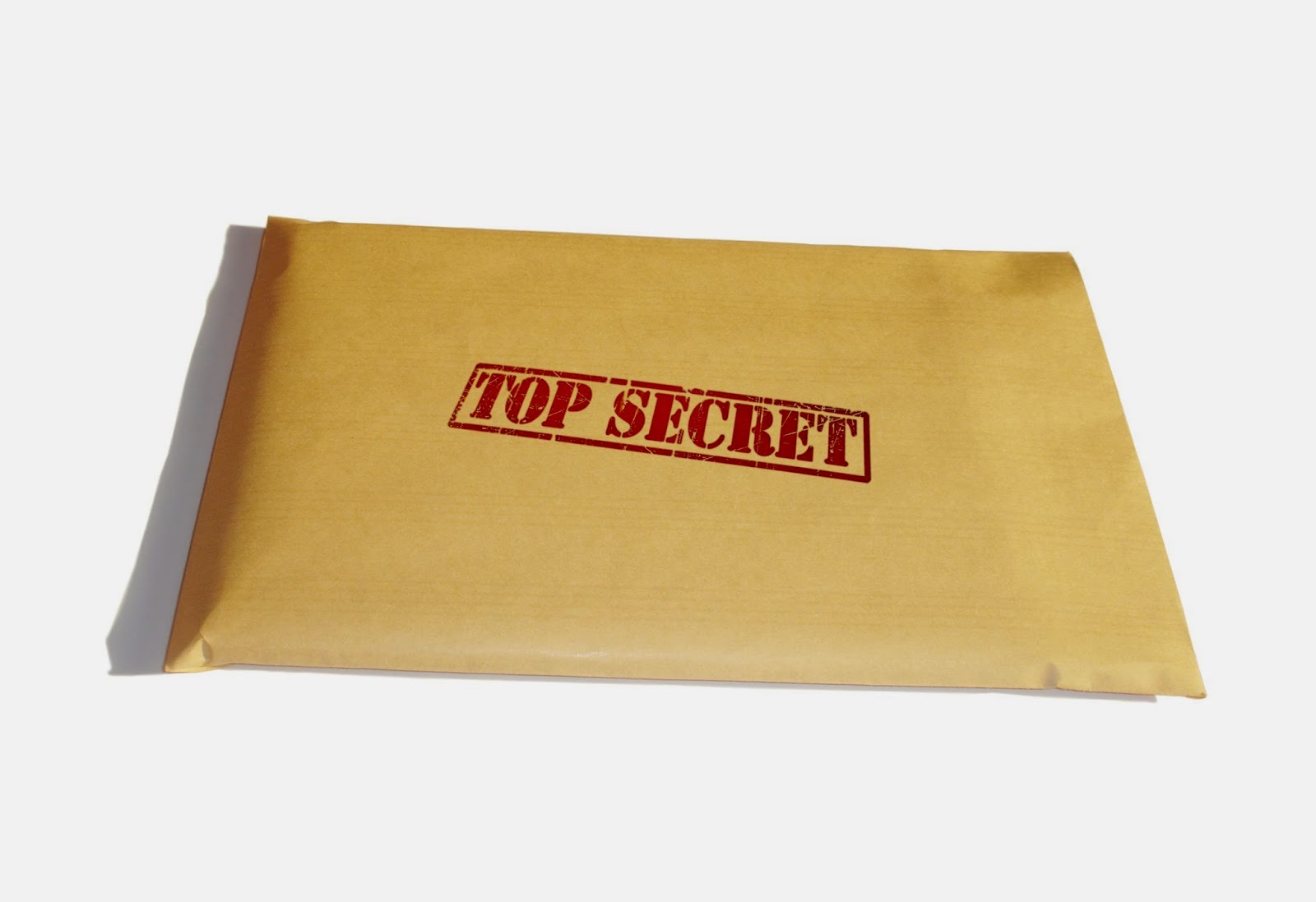.jpg)
Access the Control Panel.
Type "folder" into the search bar and select Show hidden files and folders.
Then, click on the View tab at the top of the window.
.PNG)
Under Advanced Settings, locate "Hidden files and folders." Select Show hidden files and folders just below that.
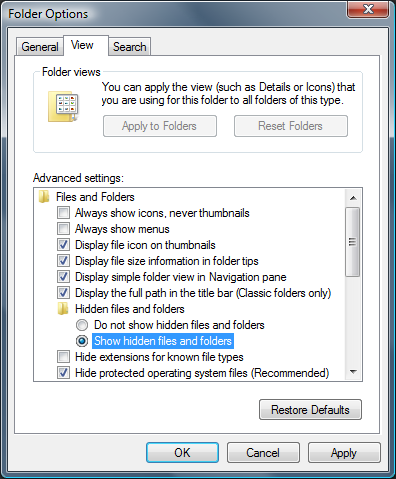.png)
Click on OK.
Hidden files will now be shown when performing searches in Windows Explorer.
Windows 8 and Windows 8.1: Show or Hide Hidden Files
.jpg)
Open Windows Explorer by clicking the Explorer icon in the taskbar. Alternatively, this can be performed through the Win key + E shortcut.
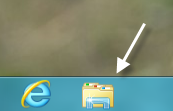.png)
In the Explorer window, switch to the View tab.
.png)
In the Show/hide section, check the box next to the Hidden items option. If you want to reveal all file extensions, choose File name extensions too.
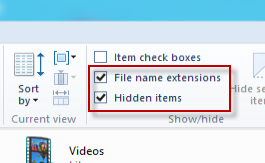.png)
For more advanced settings, click the Options icon and choose Change folder and search options.
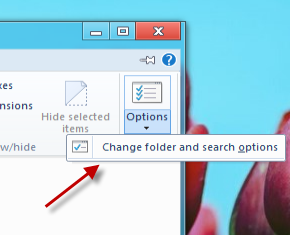.png)
From this step, users may notice that the interface is similar to the previous Windows version. When the Folder Options window appears, make sure you are in the View tab.
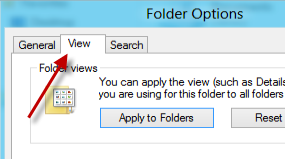.png)
The Advanced settings section offers similar settings to the previous OS. Options included: Hide empty drives in the Computer folder, Hide extensions for known file types, Hide folder merge conflicts, and Hide protected operating system files.
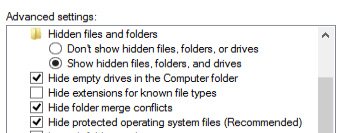.png)
Site address; http://programsepetimiz.blogspot.com.tr/
E-mail address; programsepetimiz@gmail.com
Facebook address; https://www.facebook.com/programsepetimiz
Twitter address; @programsepeti ve @selimzor
No comments:
Post a Comment